印刷物の文字や画像文字をデータ化してPCに取り込み、自由に加筆、修正、および削除などして、新たな文章を作成する。
そんな時に超簡単にできる方法を2つご紹介します。
ひとつは、「Google Lens」を利用した方法、もう一つは「Google ドキュメント」を使う画像文字のデータ化方法です。
いずれの方法でも、まずはスマホで文字がある印刷物なり、画像を撮影します。
また、事前にGoogle へ個人登録が済んでいることが前提です。
今回、OSはスマホはAndroid、PCはWindows10で説明させていただきます。
【contents】
1. Google Lensを使用の場合の画像文字のデータ化
1-1. 手順
- スマホで文書を撮影
- PCの「Google フォト」から撮影した写真を選択
- 写真の上部に出る「画像からテキストをコピー」の部分をクリック
- 原稿と読み取られた文字の両方が出る。ここで画像文字がデータ化しました。
- 読み取られた文字は全部選択されていて、上部に「テキストをコピー」と出るのでそれをクリック。
- 「Google ドキュメント」を開き、貼り付け
- 文章を精読し、誤字や脱字、句読点、無駄なスペース(だいたい1字分)の削除などの作業をする
- 完成したものへ文書名をつけて作業は終了です。
1-2. 進行の図解
では、わかりやすく図を使って説明します。
最初に、「Google フォト」から、撮影済みの、画像文字をデータ化したい写真を選びます。
下の写真では、原稿が手書きで天地がさかさまになっていますが、これは
1)手書き文字は読み取れるか、
2)天地さかさまの原稿はどのような展開になるか
――を見るためです。
赤矢印原稿の右にある普通の画像文字原稿でももちろん大丈夫です。
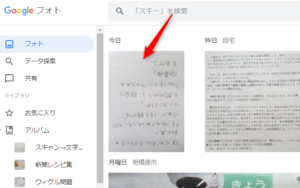
上の赤矢印原稿をクリックすると、下記画面になります。
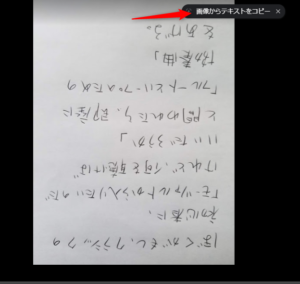
右上の「画像からテキストをコピー」をクリックすると、文章の長さにもよりますが、上記の写真原稿程度の長さのものでは、10秒もしないうちに下の画面が出ます。
画像文字がデータ化されたのです。
A4 1枚の原稿でも30秒もかかりません。
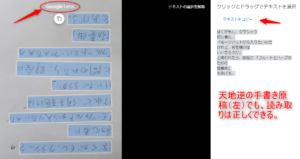
上の写真にあるように原稿は天地がさかさまでも、読み取られたデータは天地が正位になっています。
左の赤矢印を見ると、そこには「Google Lens」の文字が出ています。この画像文字のデータ化は「Google Lens」がしているのですね。
「Google Lens」は2018年にデビューしたGoogleの新しい機能です。
これは、素晴らしい機能で別途ご紹介しますので、そちらをご覧ください。
さて、画面右側には読み取られた文字群がすでに選択されています。
上部の「テキストをコピー」をクリックし、別途開いた「Googleドキュメント」などに貼り付けます。
他の長文の印刷原稿でも読み取りを試みましたが、読み間違いはほとんどないです。
素晴らしい機能です。
あとは、「Googleドキュメント」などに貼り付けた文章を精読し、原稿の通りに仕上げるか、ご自分で加筆、修正、削除など、ご自由に行ってください。
2. Google ドキュメントを使用の場合の画像文字のデータ化
次に、「Google ドキュメント」を使っての方法をご紹介します。
1-1. 手順
- スマホで文書を撮影
- PCの「Google フォト」に格納されているその写真を選択(拡大される)、右クリックすると「名前を付けて保存」が出てくるので、名前を付けて任意のファイルに保存
- PCの「Google Drive」を開く
- 「新規」タブから「ファイルのアップロード」をクリックしてファイルをアップロードする
- すると当該文書の写真画像が「マイドライブ」に出る
- その画面上で右クリックすると「アプリで開く」が出るので、ここをクリック
- すると「Googleドキュメント」が出るので、ここをクリック
ここで画像文字がデータ化されました。 - 次の画面では、上部に元の原稿、その下に読み取られた文字群が出る
- これを全部コピーし、別途開いた「Googleドキュメント」などに貼り付け
- あとは、貼り付けた文章を精読し、原稿の通りに仕上げるか、ご自分で加筆、修正、削除など、ご自由に行ってください。
1-2. 進行の図解
スマホで写真撮影した画像を、「Googleフォト」から選択し、名前を付けて任意のファイルの中に保存してください。
「Google Drive」を開くと下記のような初期画面になります。
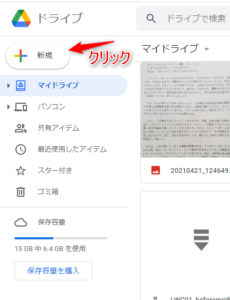
「新規」をクリックすると下記の画面になりますので「ファイルのアップロード」をクリックします。ファイルを選んでクリックするとファイルがアップロードし、「マイドライブ」に選択した画面が出ます。
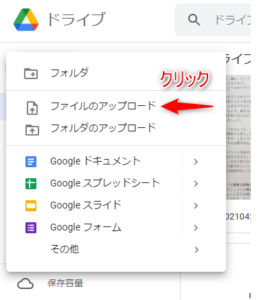
下の画面のように、選択した画面の上で①右クリックすると、右側のメニューが出るので②「アプリで開く」をクリックします。
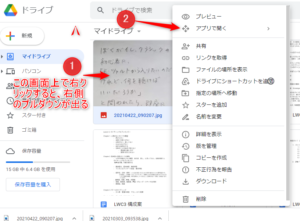
出たメニューから③「Googleドキュメント」をクリックします。
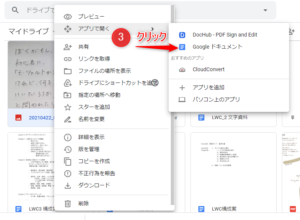
すると下記の画面と同時に、その上に原稿も表示されます。
ここで画像文字がデータ化されたのです。

ここで画像文字がデータ化されましたが、この読み取りでは、全文が読み込まれているけど、次の2点がおかしいです。
1.全文の文字の大きさが違います。
2. 赤丸印の「11-70」は「ハープ」の読み違いです。
【次の作業】
全文をコピーして、別途開いた「Googleドキュメント」などに貼り付け、あとは、貼り付けた文章を精読し、原稿の通りに仕上げるか、ご自分で加筆、修正、削除など、ご自由に行ってください。
以上で完成です。
3. まとめ
両方法とも、とりあえず原稿をスマホで撮影し、画像原稿を作ります。
それをGoogle の機能である「Google Lens」か「Google ドキュメント」が読み込んで、画像上の画像文字がデータ化されるのです。
「昭和の青年」の私らが現役のころは、スマホなどはなかったですからOCR(光学式文字読取装置)という機械で原稿の文字を読み取らせ、そのデジタル情報をPCで編集したのです。
OCRの精度がそれほど高くなく、手作業での編集に往生したものです。
それに比べると隔世の感があります。
今回必要があって印刷物の文字をデジタル情報化しようと思い、昔の観念のままOCRを探そうとしたら、今回ご紹介した二つの方法が見つかったのです。
とても簡単で、それこそサルでもできそうです。
皆さまのお役に立てば幸甚です。
最後までお読みいただき、ありがとうございました。


