この記事はこんな方にお勧め
1.自分の本をAmazon.com から出版したい方。
2.原稿がすでにお手元にある方。
3.出版意欲はあるが、原稿が今はない方。
3.電子書籍の無料出版方法を知らない方。
4.電子書籍の無料出版を自分でトライしてみようという方。
この記事によってわかること
1.誰にも相談しないで、自分一人であなたの原稿を電子書籍として無料で簡単に出版する方法。
2.もし行き詰った時の対応策。
*********************
このブログ『Make money! 電子書籍天国』は
第1章 著書紹介
第2章 出版方法
第3章 購入方法
第4章 スマホで読める
から構成されています。各章、別建ての構成となっています。
末尾にシリーズすべてのブログへのリンクが貼ってあります。
********************
【contents】
1.Amazon KDP の仕組み
Amazon.com から自分の電子書籍を出版するということは、アマゾンのKDP(キンドル・ダイレクト・パブリッシング)というシステムを使って制作し、それをAmazon.comの書籍の通販で販売するということです。
・KDP(キンドル・ダイレクト・パブリッシング)は、アマゾン・ドット・コム・インク(本拠地・米国シアトル)が提供する電子書籍サービスです。電子書籍の出版システムKDPと販売サイトを提供しています。
・KDP(キンドル・ダイレクト・パブリッシング)のキンドルは固有名詞、パブリッシングは出版のことですよね。ではダイレクトはどういう意味でしょうか。
これは、普通本を出版する場合、原稿を書くのは自分ですが、その後、昔は組み版といって英文でも和文でも鉛の活字を文選工(死語ですね)が職人技的速さで活字棚から拾って文選箱に収め印刷に回す、そして、印刷、製本と、自分の手が届かない分野で本作りの仕事が進みました。
さらにできた本は、日本の場合、取次店、書店をへてようやく読者の目に留まるのです。
しかし、昨今では、作者自らがキーボードで文章を作り、自分で電子書籍を直接(ダイレクトに)制作し、誰の手も煩わせることなく、読者は直接(ダイレクトに)本を買えるのです。ダイレクトは、そういう意味なんですね。
Amazon での電子出版の前提条件
上記のように気軽に電子書籍を作れ、販売できるのですが、いくつかの前提条件があります。
前提条件
1.KDPのアカウントを持っていること。
Googleで「KDP」を検索すると「KDP アカウントにサインインする」という項目がすぐわかりますのでそこからは、 以下の二つに分かれます。
①アマゾンのアカウントを持っている場合:
現在持っている アマゾン・ アカウントのユーザー名とパスワードを使用して、Kindle ダイレクト・パブリッシング (KDP) にサインインします。
②アマゾンのアカウントを持っていない場合:
KDPに移動して、「サインアップ」をクリックします。「KDP アカウントを作成」をクリックし、名前、メール アドレス、安全なパスワードを入力します。
①②のいずれかでアカウントを作成したら、著者情報、支払い情報、税に関する情報を入力します。詳しくはKDPの「ヘルプ」をご覧ください。
2.アマゾンで売れた自分の本の代金を受け取るための銀行口座を開設すること。
これは、販売しようとする本を、アマゾンを通してアップするときに、その手続きのところがありますので、そこで設定しましょう。
3.パソコンとスマホが必要。
文章作成や出版登録手続きをするのに、パソコンかスマホが必要です。ガラケーではいけませんね。
また、出来上がった電子書籍は、パソコン、タブレット、スマホ、および電子書籍読み器(リーダー)で閲覧できますが、パソコンで作ってもスマホで読む人のために、自分のスマホで画面を確認する必要があるので、スマホは必要です。
2.電子書籍出版の流れ
電子書籍出版の流れは、おおよそ次のようになります。
1.原稿を書く
2.原稿のepub化する(「イーパブ化」と読みます。書いた原稿を”電子原稿”化することです)
3.表紙を制作し、jpegファイル形式で保存する
4.epub原稿と表紙をアマゾンへアップする
では、各論をご説明します。
3.原稿の準備
1)全体構想を練る
・簡単な方法:
-ポストイットに、書きたい項目を、1枚につき1件を書く。
-これをA4程度の用紙に貼る。
-じっと眺めて、大項目に入るもの、中項目に入るもの、そして小項目と思われるものに分類する。
-大項目は、電子書籍では章にします。中項目は中見出しになります。小項目は小見出しになります。
-最後に、目次的なものを作り上げる。
その目次に従って、原稿を整理、または新たに書き進める。
2)原稿を書く
・ソフトはGoogleの「ドキュメント」が良いでしょう。このソフトが素晴らしいところは、書いた文章を「保存」する必要がないことです。自動的に保存してくれるので便利です。
・縦組みか横組みか、を決める。
仕上がりの電子書籍を横書きにするか、縦書きにするか、最初に決め、原稿もその通りに書くこと。そうしないと、横書きで書いた算用数字(1、2、3、・・・)は、そのまま漢数字(一、二、三、・・・)に変換されません。変換方法もありますが、面倒です。したがって仕上がりを縦組みにしたい人は、原稿段階から縦書きとし、漢数字を使うことをお勧めします。
・見出し、小見出をもつける。
つけた方が、読者にとって親切です。見出しも、中身出しもない長い文章を読者に読んでいただくのは、チョット大変。
また、見出し、小見出しをつけておけば、epub化されたときに、見出し、中身出しがついた目次が自動的に生成されます。
・写真や図版を入れる位置は、「ここに写真①を入れる」などと書き、書体色は赤で太字「B」にしておくと後でわかりやすい。
3)表紙を作る
・表紙は、仕上がりサイズは、アマゾンでは左右1,600ピクセル、天地2,560ピクセルを推奨しています。ファイル形式はjpegが無難でいいでしょう。
・制作ソフトは、無料のウェブ・ソフト「Canva」がお勧めです。
4)写真・図版などのとりまとめ
・どこに何を使うかを決め、ひとつの新しいファイルに集めておきます。
5)資料格納ファイルの設定
以上の2)~4)を一か所に集めて保存するファイルをわかりやすいところ(例:デスクトップ)に作りましょう。ファイル名もわかりやすく「電子出版・○○○○」(○○○○は書名)としたらいいでしょう。
また、ファイル名に続けて、ファイルの制作日を入れておくと、後でいろいろと便利です。
(例)ファイル名⇒「電子出版文字原稿20210621」とか「電子出版写真等20210621」のように。
4.epub化
さて、原稿の本文(文字部分)と見出しが完成したら、これを電子書籍にするための国際規格「epub」(イーパブ)という書式に変換します。
epubとは、国際電子出版フォーラム(International Digital Publishing Forum、IDPF)が策定し2007年に初版を公開したオープンフォーマット(誰でも無料で使える)の電子書籍の原稿保存形式の規格です。拡張子は「.epub」です。国際規格に近い技術仕様書として標準化されています。
ただ、KDPでは最近、Wordで作った文章をepub化しないで、そのまま電子書籍としてアップできるという案内をしています。しかし、私は3冊目の「レマン湖永久に」のとき、Wordでは縦書きにしていたので、これをKDPが用意している「プレビューワー」でチェックすると、横書きに変換されてしまいました。
「Google ドキュメント」で書いた文章なら、「編集」⇒「全部選択」⇒「コピー」、そしてwordの新規文書へ「貼り付け」るといいでしょう。
「プレビューワー」のどこかに「縦書き」の指定があるのでは、と探したのですが、ありませんでした。「要注意」です。
優れモノ「でんでんコンバーター」
そこでググって探し当てたのが「でんでんコンバーター」というフリーソフトでした。これは優れもので、次のような手順となります。
「でんでんコンバーター」のインストール方法と使い方の詳細はこちら。
① 私がWordで縦書きに書いた原稿をそのままそのソフトに流し込みます。(Ctrl+Aで全部選択、あとはコピペCtrl+V)
② すると原稿は横書きで示されます。
③ 章の行には、半角で、# を二つ、自分で入力します。(下の図版で赤①です)
④ 中身出しには、半角で、# を三つ、自分で入力します。(同赤②です)
⑤ 写真は、入れるところへカーソルを置き、画面の指示に従って、写真を自分のファイルから選んでクリックします、すると、写真の位置がhttps://xxxxxxxxxx.jpegのように表示されます。(同赤③です)
作業は以上だけです。
それで画面上部の「プレビュー」をクリックすると、仕上がり状態が横書きで示されます(写真)。
私の実例では、写真が、私のミスで出ていません。すぐ直しました。
⑥ 最後に、画面上部の青いアイコンをクリックすると、「epub化」したファイルをどこへダウンロードするのか、と聞いてくるので、「1.原稿の準備」の5)で用意したファイルを選び、そこへ格納します。
以上が、「でんでんコンバーター」による「epub化」のプロセスです。
文章で書くと長くて、大変そうですが、私は、写真の挿入で1回コケただけで、あとはスイスイでした。
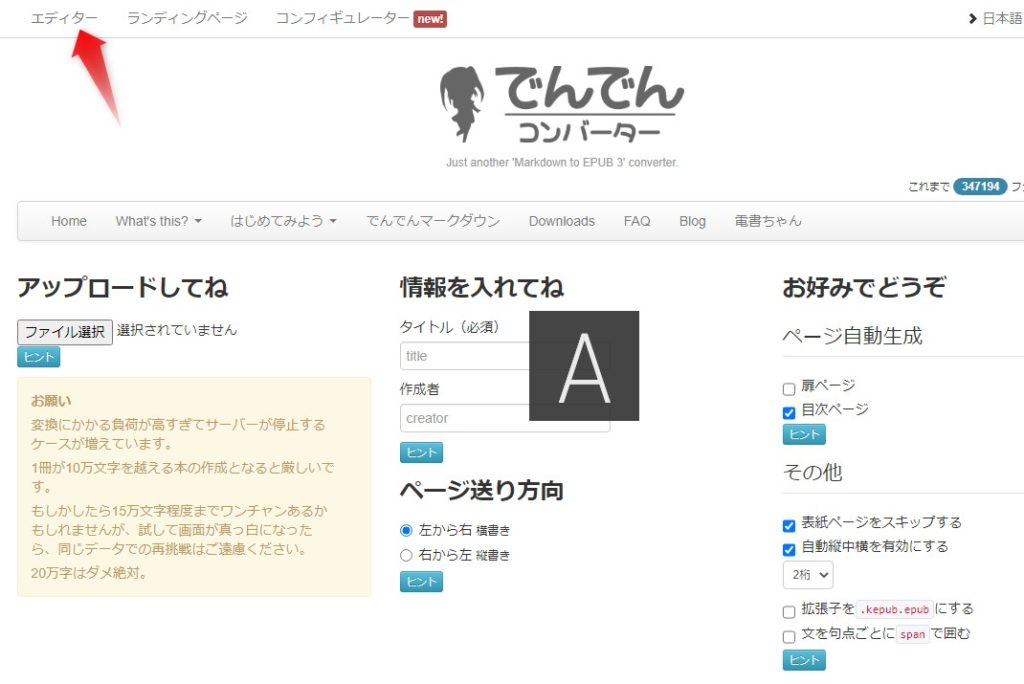
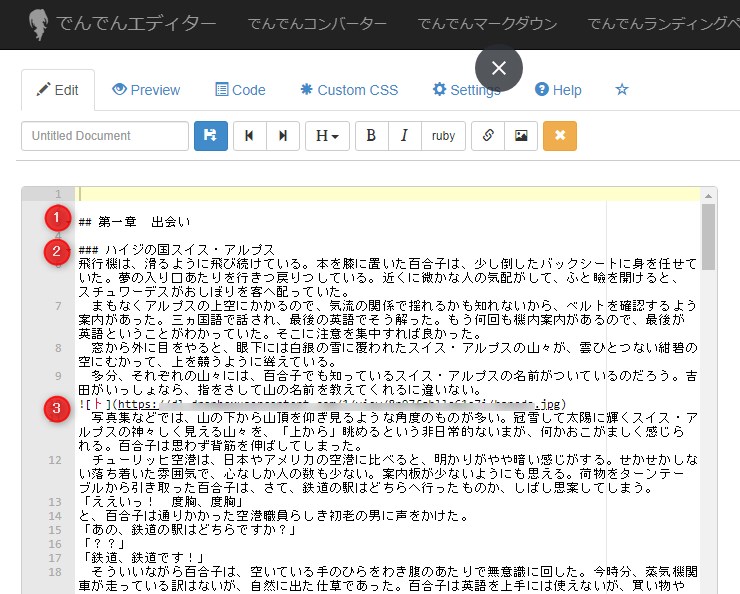
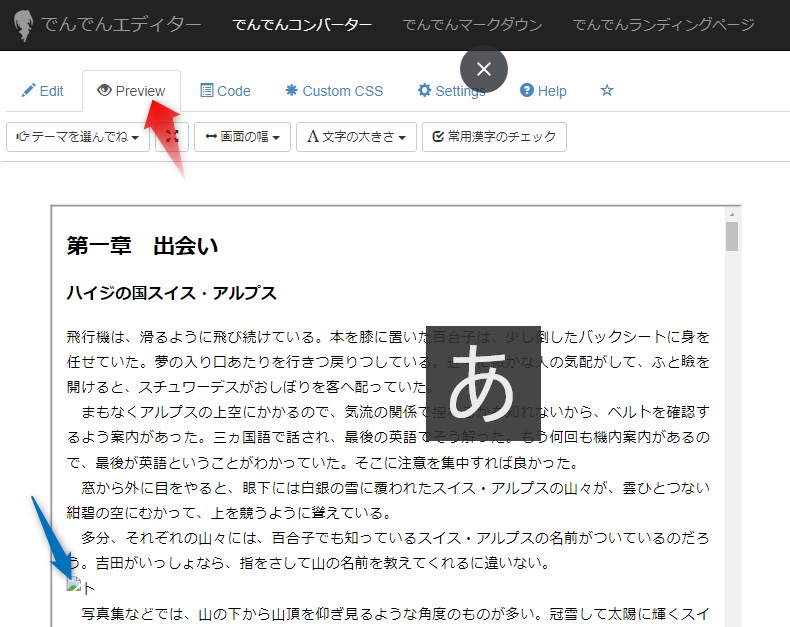
5.epub本文と表紙をアマゾンへ アップ
epub化した本文と、jpegまたはPNG形式で保存した表紙があれば、いよいよアマゾンの販売サイトへアップする段階になります。
KDPへログインすると、下記の初期画面が出てきます。
下の見本は、私の実際のKDPのサイトなので、最新刊の電子書籍の表紙が見えます。
あなたの書籍をアップするには、①をクリックしてください。
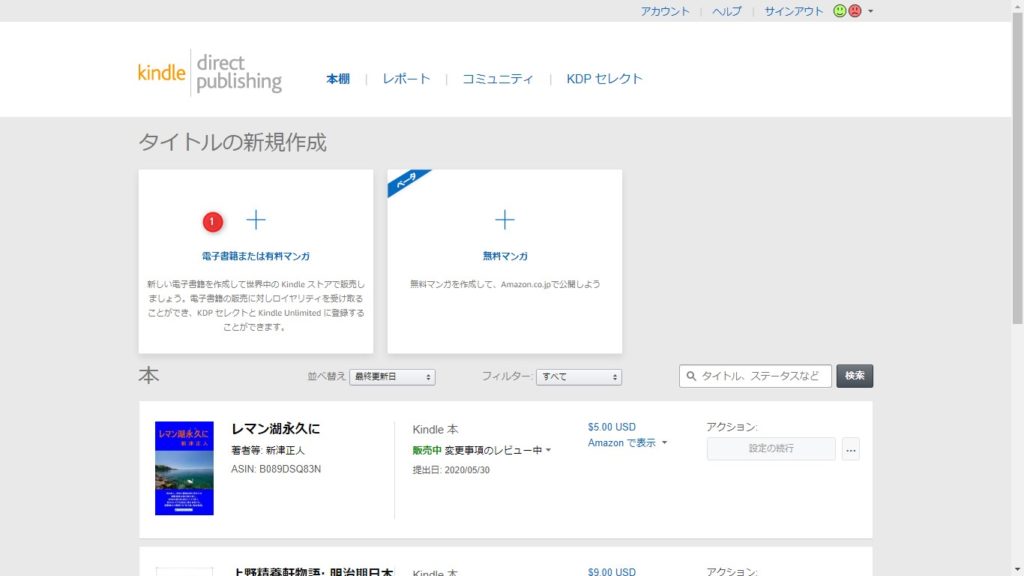
すると下記の画面に変わります。
①②および③に書名を入力してください。
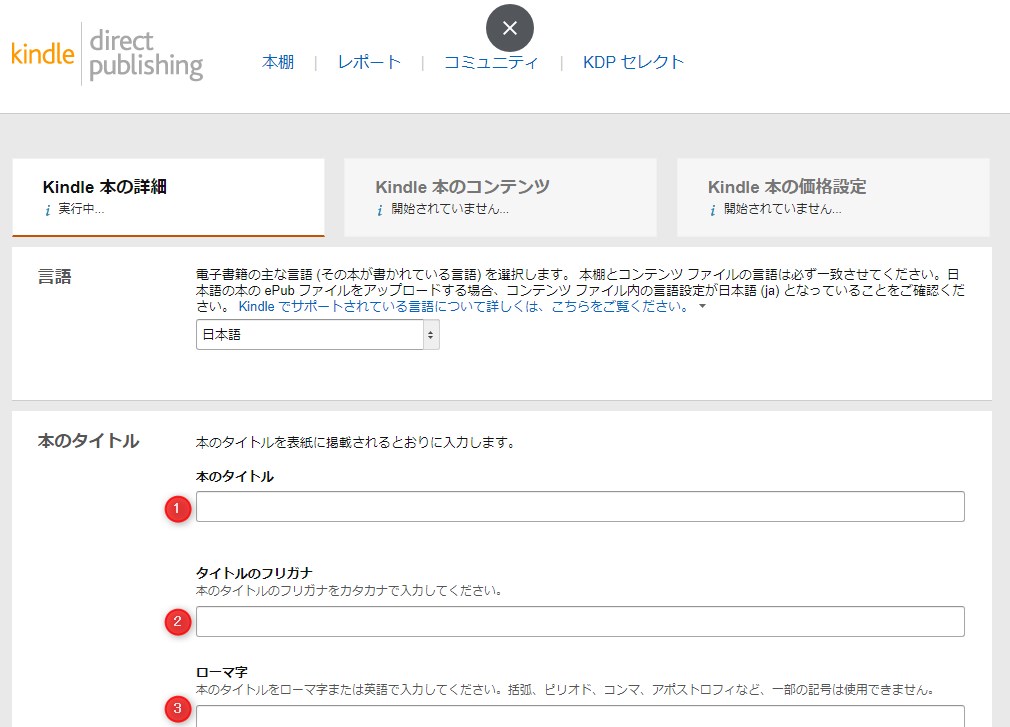
入力後、下へスクロールすると下記の画面が出てきます。
これは著者に関する記入欄です。本名でもペンネームでも大丈夫です。①②および③に入力してください。
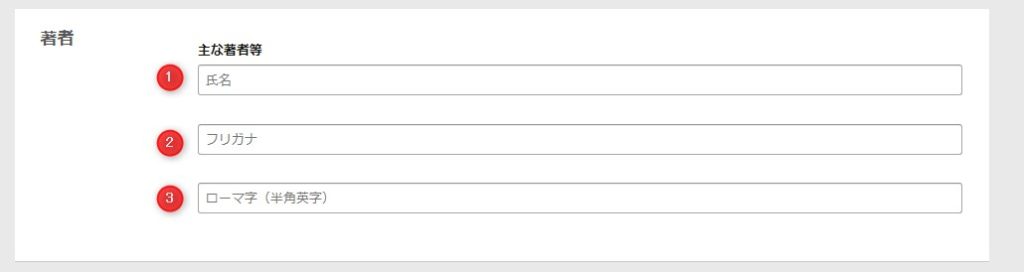
さらに下へスクロールすると、下記の画面になります。
①は、あなたの著作の「内容紹介」の欄です。
4,000字も書き込めますが、ダラダラ書くと読者は飽きます。
要点を簡潔に書きましょう。
結論染みた内容を書いてしまうと、いけません。
読者に「期待感」を持ってもらうことが大事です。
ま、宣伝文ですね。
②は、上のラジオマークだけをクリックしましょう。
③は、読者が自分の本を探すことができるであろうキーワードをいくつか入れます。
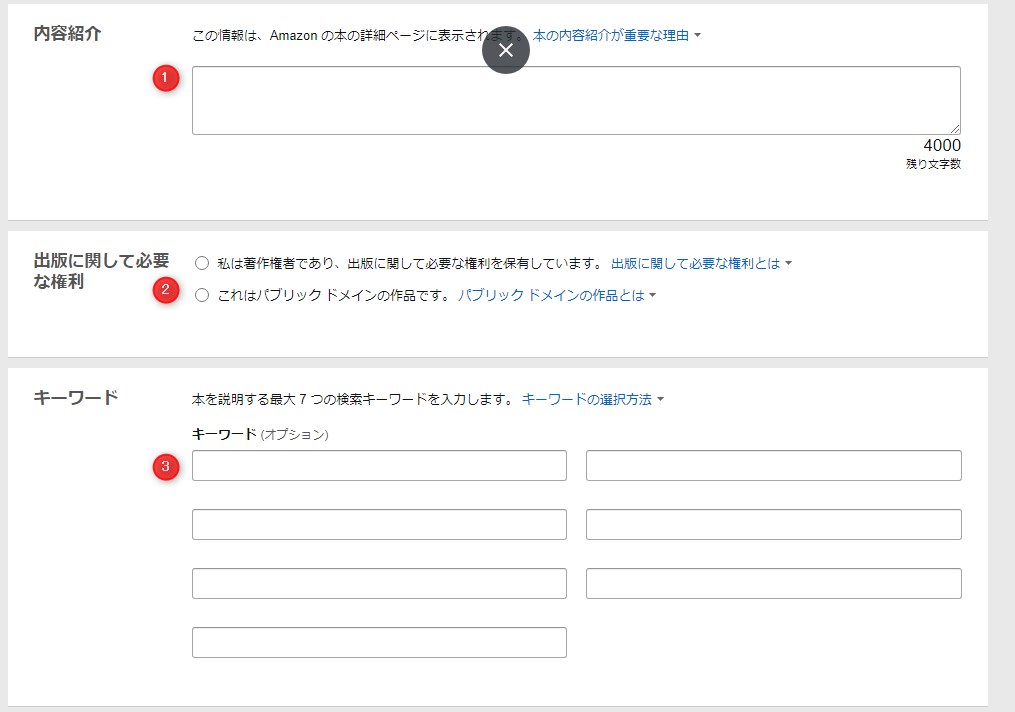
さらに下へスクロールすると下の画面が現れます。
ご自分の作品のカテゴリー(分類)を選ぶところです。赤矢印をクリックすると、分類先の小さい項目が出てきますので、自分の作品にふさわしいものを選びましょう。
最初のところで「フィクション」(創作作品)か「ノンフィクション」(実録作品)の別がありますので、ここは間違えの内容にしましょう。

スクロールの一番下に「保存して続行」がありますので、これをクリックします。
次の段階は、本の価格設定です。
本の価格設定は、いろいろと考慮しなければならないので、また別途ご説明します。
アマゾンの販売市場へアップする技術面でのご説明は、以上となります。
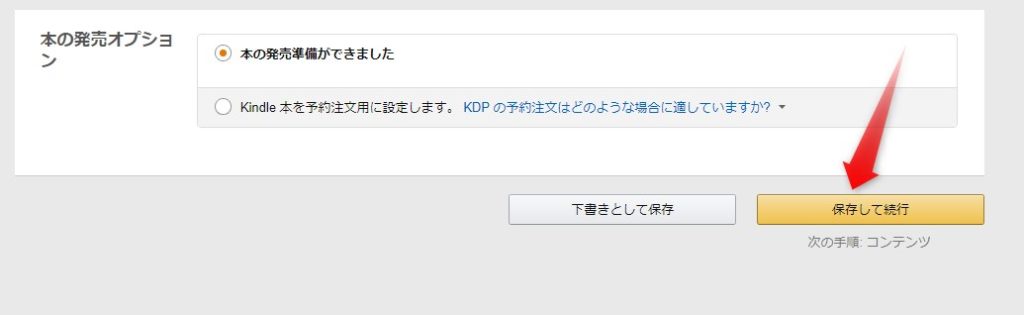
6.まとめ
1)電子書籍を出版するには、自分が書いた原稿をepub化する必要がある。
これは文章中心の電子出版の場合。イラストや図版が多い場合は、別途、ご説明します。
2)それには「でんでんコンバーター」というフリーソフトが、使い方が簡単で推奨できる。
3)表紙は、フリーソフト「Canva」(キャンバ)で作るのが優しくていい。ファイル形式はjpegかPNGがいい。jpegがお勧め。
4)価格設定には、いろいろな条件があるが、基本的には500円以下が相場である。
5)行き詰った場合には、基本的にGoogle で検索、あるいはYoutubeで検索すると、解決策が見つかる。
それでも解決できない場合は、Google上でWebコンサルタントを探してコンタクトすると良いでしょう。
長い間、最後までお読みいただき、ありがとうございました。
電子書籍の出版は、基本的にそんなに難しいことではないので、頑張って、ぜひ、最初の一冊を出版してください。


