世界の主な電子書籍販売店は、Kindle、comiXology、楽天Kobo、Nook、Google Play、およびiBooksといわれていますが、ここではAmazon.comが運営するセルフ出版サービスであるKindle Direct Publishing(キンドル・ダイレクト・パブリッシング=略称=KDP)での電子書籍の出版方法をご案内します。
本稿では、電子書籍の出版は初めてという初心者向けに、その手順をわかりやすく、理屈はともかく、実務優先で説明していきます。横書きの書籍です。
電子書籍を作るための原稿はepub(イーパブ)化する必要があり、そのためには「でんでんコンバーター」という無料ソフトがあります。これをインストールして使います。
epubとは、国際電子出版フォーラム(International Digital Publishing Forum、IDPF)が策定し、2007年に初版を公開したオープンフォーマット(誰でも無料で使える)の電子書籍の原稿保存形式の規格です。拡張子は「.epub」です。
このブログを読むことにより、あなたは、一人で、容易に、無料で、電子書籍を出版することができます。その本は、世界中の誰もが購入できます。素晴らしいことだと思いませんか?
普通の出版社からの出版では、売れない本はすぐに絶版となりますが、電子書籍はAmazon.com が消滅しない限り永遠に売れ続けます。
また、英語で書いた本やアニメやマンガなどビジュアル(視覚)系の内容の本なら、日本のみならず世界中の人が買ってくれます。
さらに、電子書籍は自分が作者(執筆者)と出版社の役割を果たしますので、印税も70%と高率です。普通の紙の本の印税は出版社の手を煩わせますので、作者には10~15%くらいしか入りません。
【contents】
1.電子書籍出版の流れ
電子書籍出版の流れは、おおよそ次のようになります。
1)原稿を書く⇒2)編集作業をする⇒3)epub化する⇒4)表紙を作る⇒5)Amazon.comにアップする⇒6)販売となります。詳細は、「3.電子書籍出版、実務の手順」をご覧ください。
1)は「ワード」でもいいですが「Googleドキュメント」の方が楽です。「ワード」はそのつど「保存」をしなければなりませんが、「Googleドキュメント」は「保存」が自動的に行われるので、「保存」のし忘れがありません。
2)編集作業は「でんでんコンバーター」という無料ソフトで「エディット」というボタンをクリックした画面へ1)で書いた文書を流し込みます。ただし、そのまま流し込むと「ワード」や「Googleドキュメント」で作成した文書には、見えないところで文字装飾がしている可能性があるので、その文書をいったん「メモ帳」などへ全文コピペしてtxt.化する必要があります。
この「エディット」での作業では、見出しの大きさを指定したり、必要な写真やイラスト、図表などを挿入したりします。
編集が終わったら、左上の欄に書名を記入します。次にその横の「ファイルに保存(SAVE)」をクリックします。
すると文書は.txt文書として「ダウンロード」ページか「Dropbox」へ保存されます。どちらへ保存するかは自分で決めます。
3)epub化する。ここでは「でんでんコンバーター」を開き、2)で保存したtxt.文書を選択し、必要事項を記入、または選択します。
最後に、「作成したEPUBのプレビューとエラーチェック」に☑を入れ、その下の「変換」をクリックします。文字原稿が主なら1分もたたないうちに写真や図版なども入り、見出しも太い文字になって、閲覧できるようになります。
これはダウンロード欄に拡張子が「.epub」で保存されます。これを本文としてAmazon.com のkindle 出版のページからアップします。
詳細は、以下に述べてあります。
2.電子書籍出版の前準備
電子書籍制作の実務に入る前に、準備しておかなければならないことを以下に説明します。
2-1.Googleに自分のアカウントを作る
なぜ、Googleにアカウントが必要かというと、原稿を書くのに「Google ドキュメント」を使うからです。すでにアカウントがある人は、改めて作る必要はありません。
【Google アカウントの作り方】
ここをクリックしてください。
なぜ、「Google ドキュメント」を使うかというと、この文書作成ソフトでは文書作成中に「上書き保存」をする必要がなく、制作中の文書は自動的に保存されるからです。「上書き保存」を何回もする煩雑さから解放されます。
2-2.「でんでんコンバーター」のインストール
「でんでんコンバーター」は書きあがった原稿を「epub化する」無料ソフトです。国産です。
「でんでんエディター」と「でんでんコンバーター」が主要部分です。
このほかにも、「チュートリアル」(取り扱い説明書)や「help」などもあり、使う人をサポートしてくれています。
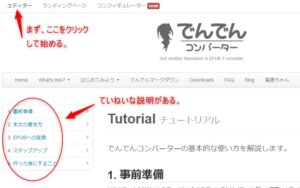
「でんでんエディター」は、Googleドキュメントで作成した文書を、いちど「メモ帳」でtxt 文書化した後ここへ流し込み、見出しの大きさや改ページ、写真や図表の挿入など、編集作業をするところです。「エディター」とは、編集者とか編集する文具のことです。
「でんでんコンバーター」は、「でんでんエディター」で仕上がった文書を「epub化する」部分です。「コンバーター」は「変換する」ということです。
【でんでんコンバーターのインストール】
Webサービスなので、こちらをクリックすれば、すぐ使えます。
2-3.「ワードパッド」アンインストール
「Windows アクセサリー」には、「ワードパッド」というソフトが入っています。
これが曲者(クセモノ)で、「でんでんコンバーター」で「epub化」したテキストが、自動的に「ワードパッド」に入ってしまい、これを開くと全面的に文字化けで使えません。
私は何回も試みましたがダメでなので、思い切ってこの「ワードパッド」を削除してしまいました。「ワードパッド」などはほかの用途でも何の役にも立たないからです。
すると、「epub化」したテキストは「メモ帳」にダウンロードされるので、これをKDPで本文のアップ用に何の問題もなく使えます。
2-4.この電子書籍出版にかかわるファイルを作る
この電子書籍出版のために必要な文書を格納するファイルを作っておきましょう。
名前は、仮に本の名前が『山小屋一人旅』とするなら、ファイル名は「電子出版・山小屋一人旅」とでもしたらいいでしょう。
ファイルの置き場所は、制作中はトップ画面に置いておいて、作業が終了したら自分のドキュメントに移動したらいいでしょう。
2-5. Dropbox アカウントの開設
「でんでんコンバーター」で、編集時に写真や図表の挿入をする場合、Dropboxを使うことになっているので、アカウントがない人は、アカウントを開設しておく必要があります。
また、編集が終え出来上がったtxt文書は、「Download」か「Save to Dropbox」のどちらかへ格納するか求められる場面もあるので開設しておくといいでしょう。
2-6. Amazonのアカウントを作る
出来上がった原稿をKDPにアップするにはAmazon.comのアカウントが必要です。
すでにアカウントを開設している方もいると思いますが、まだの方はこれを機会に開設しましょう。
さて、以上の前準備ができたら、いよいよ、実務作業に入ります。
3.電子書籍出版、実務の手順
3-1.原稿を書く
これから原稿を書く人は、前に書いたように「Google ドキュメント」を使うといいでしょう。作成中の文書は自動保存されるので、「上書き保存」の手間が省けるからです。
もちろん、「word」やほかの、ご自分の使いやすいソフトで大丈夫です。
3-2. txt化する
3-1で書いた文章には、そのソフトの字間、行間、文字装飾などのコードがかかっています。これらのコードを綺麗になくすために、3-1で書いた文章を「編集」⇒「全部選択する」でコピーし、「メモ帳」へ貼り付けます。コピペですね。
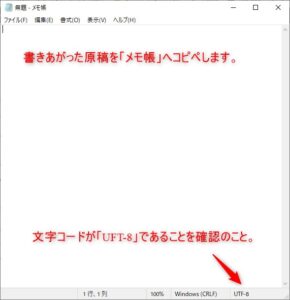
3-3.「でんでんコンバーター」へ流し込み、編集する
「でんでんコンバーター」はWebサービスですから、ここをクリックすればすぐ使えます。
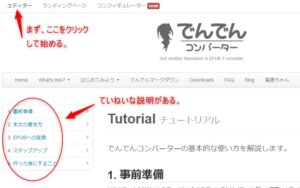
上の画面が
出ますから、左上の「エディター」をクリックします。
すると下の画面が出ます。
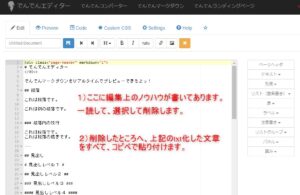
ここには、見出しの大きさの指定の仕方や改ページの方法、そのほか編集上のノウハウが書いてあります。一通り読んだら、全部選択し、削除します。削除しても、同じことが「チュートリアル」(取り扱い説明書)に書いてありますから削除しても大丈夫です。
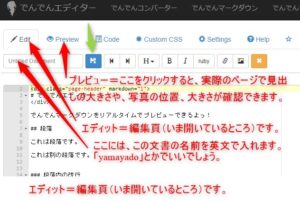
編集中は上図の「Edit=編集」をクリックして作業を勧めます。
編集で指定した見出しがどうなっているかを確認するには、その右の「Preview=プレビュー」をクリックすると実際の画面がわかります。
以下は、編集作業がすべて終了してからします。
「Untitled Document=名前のついていない文書」と書いてある所には、この文書に名前を付けます。
「Yamagoya_hitori」などと付けたらいいでしょう。
【文書の格納先】緑の矢印は、クリックすると下の小窓が出、その文書の格納先を求めてきます。
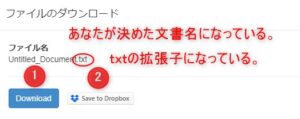
①のDownload(ダウンロード)にするか、②のSave to Dropbox(ドロップボックスへ保存)にするかは、ご自分の使いやすい方がいいでしょう。①か②いずれに格納しても、すでに作ってある 「電子出版・山小屋一人旅」へ移動して、他の素材と一括管理するといいでしょう。
3-4. おもな編集作業
編集の方法は、「チュートリアル」に詳細が出ていますが、ここでは、そのうちの使用頻度の高い、見出しの大きさの指定方法、改ページの方法、それに写真や図表の挿入方法について説明します。
3-4-1. 見出しの大きさの指定
見出しは、半角のシャープ「#」を使って指定します。「#」の数によって<h1>から<h6>までの6段階のレベルを表示できます。
また、電子書籍にはリフロー型といって、読者が自分の端末画面(パソコンやタブレット、スマホなど)で見るときに、レイアウトや文字の大きさ、改行などがその端末画面によって変えられるものと、フィックス型といって、レイアウトや改行は作者が意図したとおりに見える方法があります。
ここでご案内している電子書籍はリフロー型なので、読者が電子書籍を閲覧するときには、読者が画面を拡大縮小するのしたがって、文字も拡大縮小し、改行も違ってきます。
その場合、見出しの大きさを下記のように#の数で指定できますが、それは絶対的な大きさではなく、本文の文字の大きさに対してどのくらいの大きさになるかという相対的なものになります。つまり、読者が本文をある程度大きくした場合、見出しはその何%になるか、ということです。
その比率を下記に併記しておきます。
【見出しの大きさ】
# 見出しレベル1 # (本文の)200% これは本の表題(書籍名)に使います。
## 見出しレベル2 ## (同)150% 本文で一番大きな見出しの指定です。
### 見出しレベル3 ### (同)125% 普通の中見出しとして使います。
#### 見出しレベル4 #### (同)100% 本文の大きさです。太字などにして使います。
##### 見出しレベル5 ##### これ以下の小さな見出しは、あまり使いません。
###### 見出しレベル6 ######
3-4-2. 改ページの方法
文章が章に分かれている場合など、改ページするといいでしょう。
改ページしたい位置で、半角のイコール記号「=」を3つ以上をつけると改行になります。表示スピードも向上するので、改ページは必要です。
ただし、===の前後は1行空ける必要があります。
ご自分で指定し、「Preview」をクリックして、実際の大きさを確認したらいいでしょう。
3-4-3. 写真や図表の挿入
編集画面で下記をクリックします。
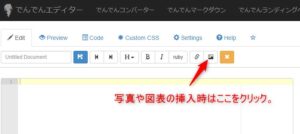
すると、Dropboxの下の画面が出ます。
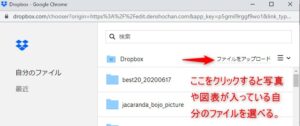
上図の矢印をクリックすると、自分のパソコンの写真や図表が格納してあるファイルへ飛ぶので、必要な写真や図表を選ぶと、それがDropboxへ呼び込まれます。それをクリックすれば編集画面に貼り付けられます。
以上の作業が終了すると、その文書をどこかへ格納する必要があります。
それには、上記「3-3.『でんでんコンバーター』へ流し込み、編集する」の後半、【文書の格納先】をご覧ください。
3-5. epub化の手順
いままで編集していたページから、epub化のための「でんでんコンバーター」をクリックします。
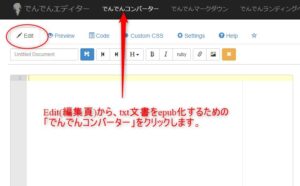
この画面になります。
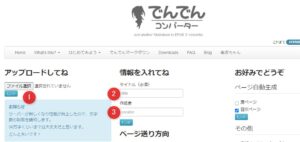
①をクリックし、自分のファイル「電子書籍・山小屋」から、自分で作った「Yamagoya-hitori」を選びます。
②には自分の名前を漢字で入れます。
③には、本の表題を入れます。
下図は、上図をスクロール・ダウンした画面です。
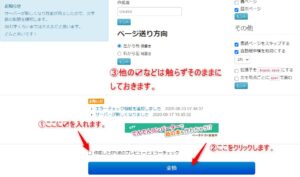
すでに☑が入ったところや「ページ送り」などは選択されていますが、これらには一切手を触れずに、一番下の青色の「変換」と書かれたバーの上にある「作成したEPUBのプレビューとエラーチェック」に☑を入れて、「変換」バーをクリックしてください。
30秒くらいすると、epub化が完了し、「プレビュー画面」で実際の画面をチェックできます。
不備なところがあると、何行目の何字目という具合に指摘があるので、txt文書でそこを直し、もう一度「変換」を掛けます。
無事「変換」が終わり、epub化された文章は「ダウンロード頁」にダウンロードされますので、これを自分のファイル「電子書籍・山小屋一人旅」に格納しておきます
4. 表紙の制作
電子書籍の原稿を「キンドル・ダイレクト・パブリッシング」へアップするには、
1)epub化した本文と
2)表紙の画像
が必要です。
epub化した本文は、以上のように作ります。
2)の表紙画像の仕様は、以下のように決められています。
【表紙の仕様】
Kindle 本の表紙画像の形式と品質は、以下の仕様を満たしている必要があります。
形式 :ファイル形式は TIFF (.tif/.tiff) または JPEG (.jpeg/.jpg)
寸法: 表紙画像の推奨寸法は 高さ 2,560 ピクセル、幅 1,600 ピクセル。特に高解像度の端末で画像の品質を最高にするには、画像の高さを 2,500 ピクセル以上にすること。
最小寸法は 高さ 1,000 ピクセル、幅 625 ピクセル。表紙画像の高さと幅が 10,000 ピクセルを超えないこと。
注: この画像が Web サイトに表示されるときには、さらに圧縮されます。画質の劣化を避けるために、アップロードする画像の圧縮率は最小限に留めてください。
画像の縦横比 :理想的な縦横比は 1.6:1 以上。 つまり、画像の幅 1,000 ピクセルあたり 1,600 ピクセルの高さが必要です。
DPI (1 インチあたりのドット数) :72 dpi
【表紙制作の無料ソフト】
以下の「CANVA」というソフトがお勧めです。
これでなくても、jpegnの画像が作れるソフトなら何でも大丈夫です。
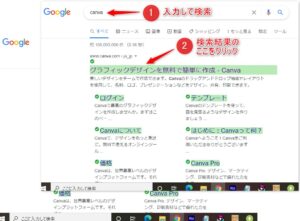
5.KDPへアップロードの手順 Kindle Direct Publishing
さて、1)epub化した本文と2)表紙の画像ができたら、いよいよアップします。
Google で「Kindle Direct Publishing」を検索すると次の画像が出ます。
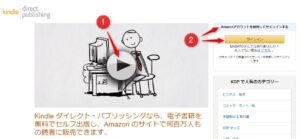
①をクリックすると、KDPでの電子書籍の概要を動画で知ることができます。
②をクリックしてKDPに入っていきます。Amazon.com の自分のアカウントを使います。
最初に現れるのが下の画面です。
左側の部分をクリックします。
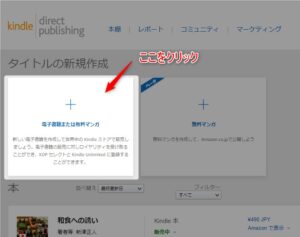
すると下の画面が出ます。
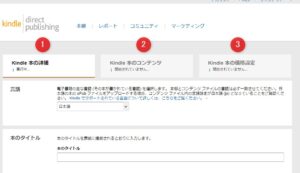
①は本の詳細について記入します。
本のタイトル、著者名、内容紹介、キーワードなどですが、記入の仕方はそれぞれの個所で説明が書いてあるので迷うことはありません。内容紹介は4,000字まで書けますが、読者が購入前に読むことができる部分なので、冗長にならず、簡潔に書くといいでしょう。
書き終わったら、スクロールした一番下の「保存して続行」をクリックし、②、③と順次進みます。
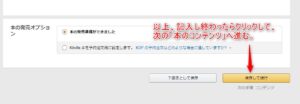
②は本の詳細、③は本の価格についてです。
いずれも記入の仕方の説明がついていますので、迷うことはありません。
もし仮に記入に誤りがあれば「保存して続行」をクリックしても次には進めません。
その場合には、誤りの個所が赤線で囲まれるので、訂正して次へ進みます。
②では、epub化した本文と表紙の画像(jpeg)をアップする画面がありますが、説明通りにすれば難なくアップできます。
①②および③に共通して言えるのは、記入欄に「オプション」という項目があります。
「オプション」ですから、自由記入なので飛ばしてもいっこうに問題ありません。
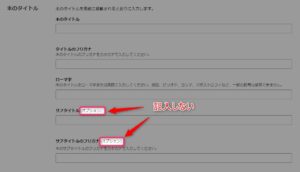
③価格の設定ですが、いくらの値段をつけるかは、一応の指示が出ていますが、普通、500円くらいです。
【審査】
本文と表紙をアップすると、その審査がなされます。
だいたい3日くらいですが、私の最近の例では、翌日OKになっていて驚きました。
6. まとめ
電子書籍の出版、と聞くと、自分でするのはチョット敷居が高いかな? と普通、思ってしまいますね。私はすでに11冊を出版していますが、最初だけは業者に頼みました。10万円も払いました。
しかし、あとは自分でネットでいろいろと検索しながら出版しています。1回自分でできると大変嬉しいもので、次から次への出版したくなります。
本一冊分の原稿を書くのは大変だ、とも思いますね。それは、書店で売っているような厚さ(ツカといいます)2,3センチもするものなら大変です。素人なら1年以上もかかるでしょう。
しかし、電子書籍は何ページ以上でなければならぬ、という決まりはありません。ある考えや、ある構想がまとまったら、それだけで1冊出版したらいいでしょう。あとから、その何冊かを合本にして出してもいいですし。
いずれにしても電子書籍の出版では、あなたは出版社の社長であり、作家なのです。
頑張ってください。
ご精読、ありがとうございました。


