簡単な動画を生まれて初めて制作しなければならない状況になった。
インターネットで無料/有料のハウツーソフトをいろいろ検索したり試用した結果、Adobe の Premiere Rush(プレミアラッシュ)を使うことにした。75歳の「昭和の青年」の孤軍奮闘記だが、これから5G時代を迎えて動画編集を始めてみようという方には、必ずお役に立つ。これまでに15分位の尺(しゃく=長さ)で3本制作した。
【contents】
1.必要機材
「昭和の青年」には潤沢な予算はない。あるもので開始するしかない。
1.カメラ;
スマホとする。機種「Galaxy S7 edge」。3、4年使っている。
2.撮影場所;
自宅。ビデオの内容が、私の喋りが中心なので。
3.照 明;
不要。昼間なら自然光で十分。
4.撮影背景;
室内の様子が映ると、視聴者は私の話に集中できないと思い、ビデオ撮影用の2x4mくらいの布製白幕をネット通販で買った。端の方を安全ピン20個くらいで袋留めにし、これに園芸用の緑の棒を差し、壁面につるした。
5.パソコン;
数年前に中古で買った15.5インチモニターのラップトップ型。CPUはcore i5。
6.三 脚;
以前に買ったもの。三脚は伸縮式で全部伸ばしたら30cm位。
以上、新品で購入したのは布製白幕のみ。1,700円位だった。
2.撮 影
【段取り1】
PCが置いてある部屋に、白布幕をつるす。
【段取り2】
PCは、キャスターがついたラックに設置してある。
ラック上のPCは、構成案を書いた書類を開いて置き、撮影中などにチラチラ見る。
その横に、三脚に付けたスマホを横位置でセットする。
そのラックの前にPCに向かって座ると、布製白幕は自分の背面になる。
カメラに自画像(バストショット位置)を映し出し、横画面の中に、自分がやや中心から外れるように位置できるように、PCと三脚にセットしたカメラごとラックを引き寄せる。なぜ中心から外すかというと、その広いところに写真や資料を映し出そうと思ったから。それは編集技術でもっとスマートに映し出せることが後でわかったが、その時は、そんなことは知らなかった。でも、十分見栄えのよい動画が仕上がった。
スマホ、私、そして白幕の具合の良い設定位置は、私の背中と白幕の距離が50cmくらい。カメラと私の距離は40cmくらい。自分の目の高さとスマホのレンズの位置は水平。
【注意】ここまでのことは、私が調べた限りインターネットや youtube には出ていない。割と役立つでしょ。
【段取り3】
1)いよいよ撮影開始。一気に全部の尺を話さないで、5、6分位の細切れで撮る。
その都度、構成案を見て、内容確認。話に入れる必要があるキーワードは大きく書いて目の前に貼っておく。
2)撮影中、どうしてもスマホに映っている自分の顔を見がちだが、そうすると撮影後の画像では、自分はいつもこちらを見ていない。したがって、撮影中は、執拗にスマホのレンズだけを見るようにする。
3)このようにして、私は仕上がりで15分のビデオを制作するにあたり、撮影時間6,7分のビデオを5、6本、つまり全体で30分くらい撮影した。
3.編集「前」作業
1) ファイル作り
もろもろの作業を始める前に、このビデオ制作に使う素材を格納するファイルを、わかりやすい場所に作っておく。ファイル名は「○○ビデオ制作」とでもしておいて、その中にさらに『元動画』『編集後動画』そして『写真・図版』のファイルを用意しておくと、手元が混乱しない。
2) 動画素材のダウンロード
① スマホで撮影した動画素材は、自動的にGoogle フォトにファイルされる。スマホからPCへ手動で送らなくてもPCのGoogle フォトを開ければ、すでにそこに格納されているのだ。これは「昭和の青年」(私)は知らなくて、びっくりした。便利なシステムだ。
② Google フォトの中のひとつの動画を大きく開く。すると右上に縦に3つの黒ポチがあるので、これをクリック。出てきたメニューから「ダウンロード」をクリック。PC画面の左下にダウンロード中、そして結果が表示される。
③ それには構わず、PCのダウンロードのファイルを開くと、いまダウンロードしたファイルがそこのある(ダウンロードされた時間で確認できる)。この名前は自分には不可解なアルファベットなので、名前を自分にわかりやすく変えて、前に作った『元動画』のファイルにコピー&ドロップで格納する。名前には、撮影順の数字などを入れると整理しやすい。
4.動画素材(元動画)の編集
1) ソフトのインストール
動画編集については何も知らない私は、ネット検索やyoutubeで、Windows Movie Maker live や Shotcut などを含めいろいろなソフトを見て回ったが、Adobe Premiere Rushが初心者の自分にはふさわしいと判断した。そのインストールや初期設定についてはyoutube にたくさんのわかりやすい動画がアップされている。
初心者の私がその方法をここで説明するより、そちらを参照された方がよろしいので、ここでは割愛し、要点だけをご案内する。
2) インストール後のセットアップ
Adobe Premiere Rushの基本的な使い方については、Adobe がyoutubeに、私が確認できたものでも11本のビデオをアップしている。これをひと通り見れば、複雑ではない編集は難なくできる。ぜひ、ご覧いただきたい。
これ以降は、私の作業を開設する。
下記がAdobe Premiere Rush を立ち上げたときの画面である。私の実画面が出ているのでボカしてある。最初はサンプル動画が入っており、これを使って編集の練習がかなりできる。
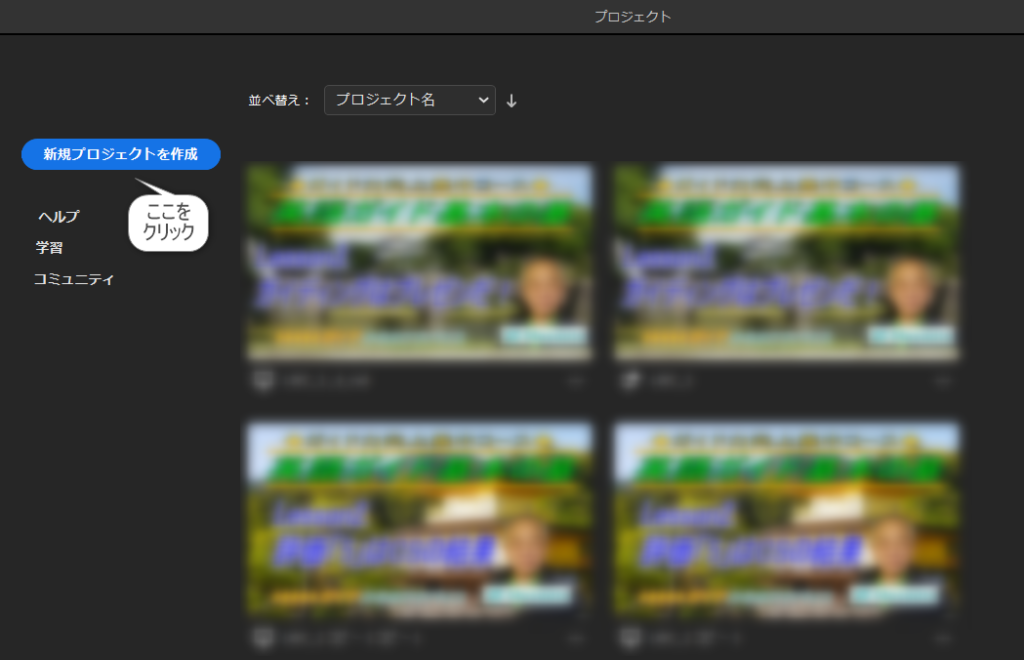
上の画面の「新規プロジェクトを作成」をクリックすると下の画面になる。左下に「名称未設定」の部分があるので、そこに自分がこれから作ろうとするビデオの名前を入れる。日本語でもローマ字でも良い。
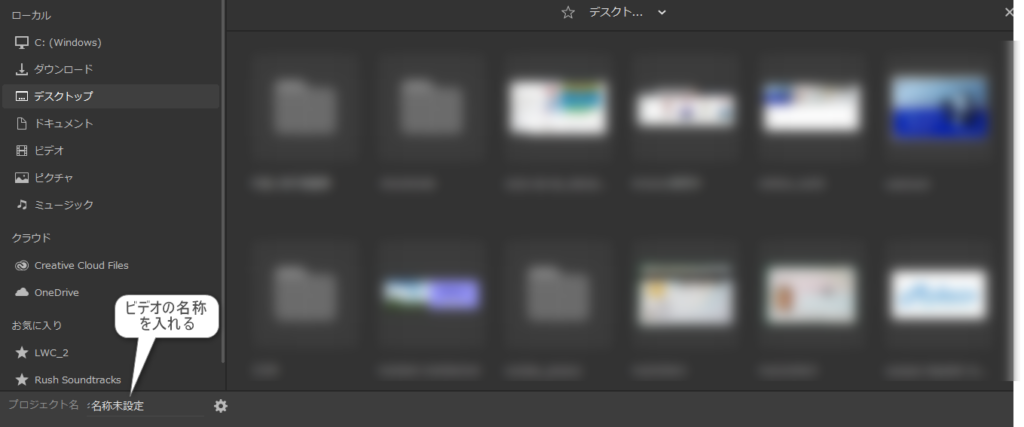
下の画面の赤丸内のどこかに、あなたがこのプロジェクトのためのファイルがあるはずなので探して、そこをクリックする。
さらに、すでにご案内したようにそのファイルの中に、さらに「元動画」のファイルを作ってあるのでそれを開く。
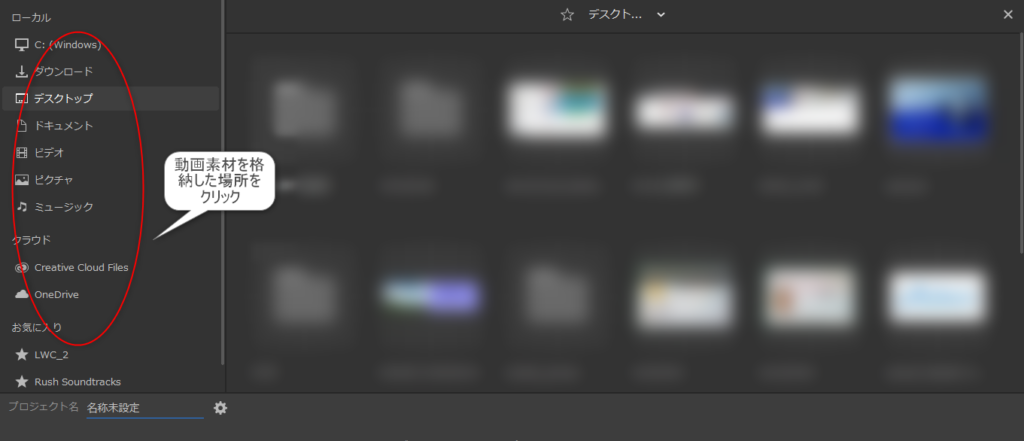
私の場合は、「One Drive」の中にこのビデオ・プロジェクトのファイルがあり、その中の「元動画」ファイルがある。それを開くと下記の画面が出る。撮影済みで未編集の元動画が9本入っている。映像はボカしてあるが、ファイル名はご参考になるように明示してある。
ファイル名の最初には、撮影順の番号を入れてある。各コマ、2行目の数字は、撮影時間の長さである。
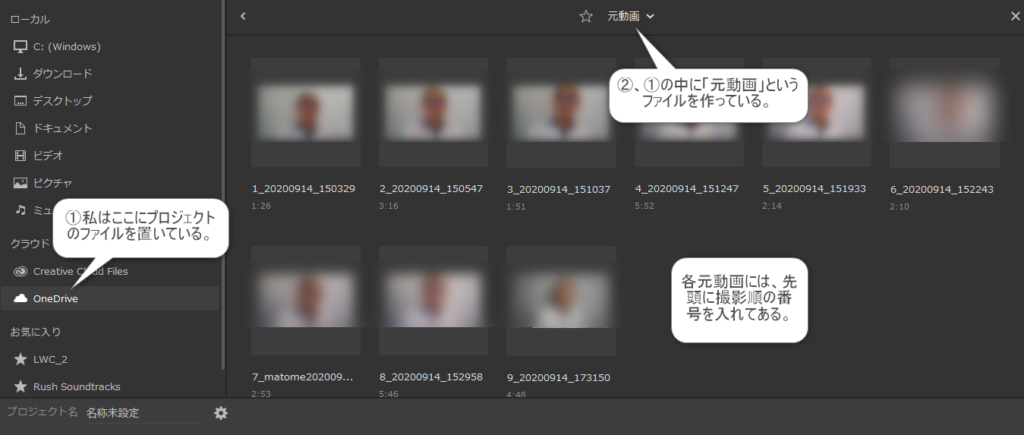
3) 編集作業
下が実際の編集画面。
ここで、自分が喋っている音声波形を見ながら、カーソル(青▼頭の縦棒)を動画一時停止アイコン(=)で動画を一時止め、画面左にあるハサミ・アイコンをクリックして、動画を切る。さらに動画を流し、不必要な部分が終わったら、また動画を一時停止し、ハサミを入れる。前に切った所と今切った所の間部分をクリックすると、その部分はオレンジ色になるので、左のハサミの下のごみ箱をクリックすると、不要部分は削除され、その前後の動画がきれいにつながる。
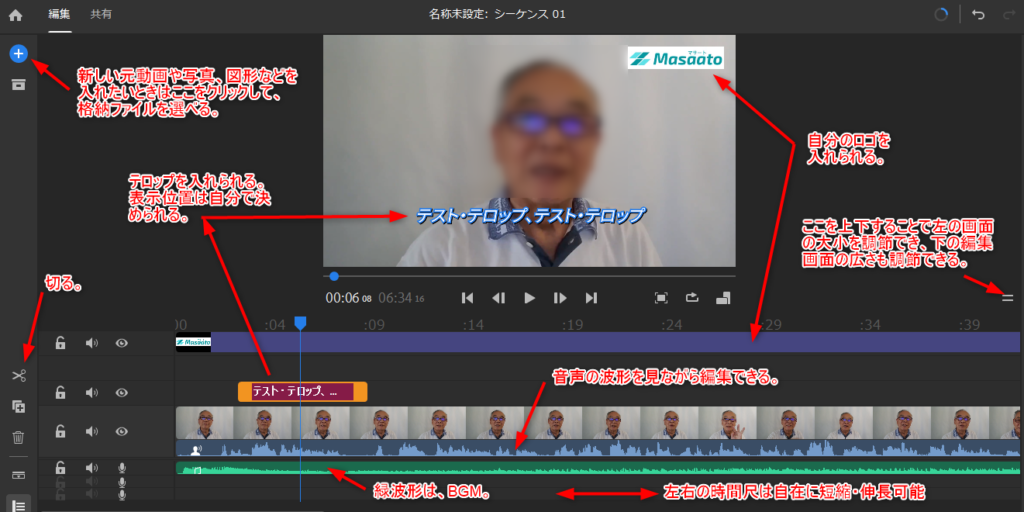
一番下に見える緑の部分は、BGMの波形。これも任意の位置で切ったり、つないだりできる。
音声波形の下には、この画像では見えないが、スライド・ボタンがあって、これをクリックして左右に動かすと、編集しやすいように左右の時間尺を自由に変えられる。
また、画面右の(=)のアイコンは、クリックして上下に動かすことにより、正面の画像を任意の大きさで縮小・拡大でき、下に流れる動画とBGMの編集作業場所をそれに合わせて自動的に拡大・縮小できる。
4) テロップ
画面にテロップ(字幕)を入れるには、画面右(見えないところ)にある文字のボタンをクリックすると、サンプルがたくさん出てくる。ほとんどがアニメ仕様。そこから自分好みのものを選べば良い。テロップの位置も自由に、ドラッグ&ドロップでできる。
【ご参考までに①】
テロップ(telop)は、テレビ画面に文字や画像を映し出すことができる装置の商標名(米国)。映画や、私がここで使っている「字幕」はテロップではなく、正確には「キャプション」、または「サブタイトル」という。本稿では、国内で誤用して汎用しているテロップを字幕の意味で使っていく。
【ご参考までに②】
因みに(ついでに、という意味だが)、「VTRをご覧ください」などとテレビ出演者のほとんどが何の躊躇もなく言っている。これは「偉大なる」誤用である。なぜなら、VTRはvideo tape recorderの略だから。つまり、その意味は「映像テープの録音機」なのだ。映像テープなんて今の映像業界では使ってないし、「録音機をご覧ください」というのもトンチンカンな話だ。
「ビデオをご覧ください」「映像をご覧ください」「録画をご覧ください」というのが正しい。
5) トランジション
トランジションとは、この世界では、動画画面が、例えば海辺から室内へと「移行」することや音楽や喋り言葉が変わることをいう。その「つなぎ目」のことと思っていい。
そこを、プツッ、プツッ、と変えるのではなく、次第に変えたり、図形的に変えたりする技法をもトランジションという。このAdobe Premiere Rushでは、そのサンプルがたくさんあり、初心者としてはそれを選ぶだけなのでありがたい。
5.まとめ
1)3本も作るとだいぶ慣れてきて、制作時間が短くなってきている。
2)Adobe Premiere Rushは、初心者には非常に使いやすいソフトだと実感している。動画制作の入門ソフトとしてはお勧め品である。
3)無料版は、出来上がったビデオを3本まで書き出すことができる。4本目からは有料で年間契約で月額1,000円程度。youtubeなどで継続的にAdobe Premiere Rushを活用するなら、月額は高いとは思わない。このソフトよりもっと高度な技術が使えるAdobe Premiere Proという有料ソフトもある。
4)いったん書き出したビデオはmp4形式で、再編集するためにAdobe Premiere Rushへ読み込むことはできるが、挿入した画像や字幕はすでにビデオと一体化しているので、切り離しての編集はできない。再編集の可能性があるなら、書き出す前にコピーを作っておき、これを再編集に使うといいだろう。
このことは、私がチェックした限りではネットのどこにも情報がなく、また、youtubeにも上がっていない。私は、最初の1本で、書き出してから、再編集の必要が出てき、どうにもならず、イチから再撮影を余儀なくされた(涙)。
5)私の使っているPCは15.5インチの古いラップトップで、でもCPUは coreのi5だが、忙しい編集を行うと画面がフリーズすることが、これまでに何回かあった。これはAdobe Premiere Rush側の問題ではなく、当方の記憶容量を確保すれば解消できると思われる。
【超お勧め記事】
◆もしあなたが、英会話を身に着けて将来、その方面での仕事にご興味があるならこちらをクリックしてみてください。
◆もしあなたが、転職したいと思うようなことがあるなら、こちらをクリックしてみてください。筆者は元外資系広告会社の人事部長でした。
◆もしあなたが、ダイヤモンド婚約指輪をご検討しようという状況なら、こちらをクリックしてみてください。筆者は世界的ダイヤモンド・シンジケートのデ・ビアス社の元部長でした。
◆もしあなたが、海外旅行に興味がありその添乗員にご興味があるならこちらをクリックしてみてください。『添乗員はつらいよ』(Amazon.comから好評発売中)を書いた筆者がご案内します。
◆もしあなたが、書くことに興味があり、業界紙の記者にご興味があるならこちらをクリックしてみてください。元業界紙記者のお役に立つ体験談です。
◆もしあなたが、テレビの再現ドラマにエキストラで出てみたいとお思いなら、こちらをクリックしてみてください。TVドラマ、再現ドラマに多数出演している現役のエキストラがご案内します。誰でもエキストラにスグなれます。
◆もしあなたが、英会話ができ全国通訳案内士になって訪日外国人観光客にいろいろと案内することにご興味がおありならこちらをクリックしてみてください。筆者は、全国通訳案内士と海外に住む訪日希望外国人観光客を結びつけるインターネットのマッチング・サイトで、人気ナンバーワンになった現役の全国通訳案内士です。
◆もしあなたが、自分の書いたものをAmazonから出版発売したいならこちらをクリックしてみてください。筆者はAmazon.comから、日本語4冊、英語で2冊の出版実績があります。
◆もしあなたが、山小屋から関東平野全体の夜景をご覧になりたいならこちらをクリックしてみてください。ナポリ、香港、函館を凌ぐダイヤモンドをぶちまけたような夜景を楽しめます。筆者は、登山歴60年のベテランです。
◆もしあなたが、これからWordPress(ワードプレス)を使ってブログを初めて見たいならこちら『WordPress 超初心者向け解説(改訂版)』およびこちら『WordPress 4つの初心者ミス』をクリックしてみてください。筆者は、この分野では素人ですが、苦労してブログ開設までこぎつけたました。同じような初心者にはうってつけの入門記事です。
◆もしあなたが、電子書籍をご自分のスマホ(androidまたはiphone)でお読みになりたいなら、こちらをクリックしてみてください。無料ですぐできます。


